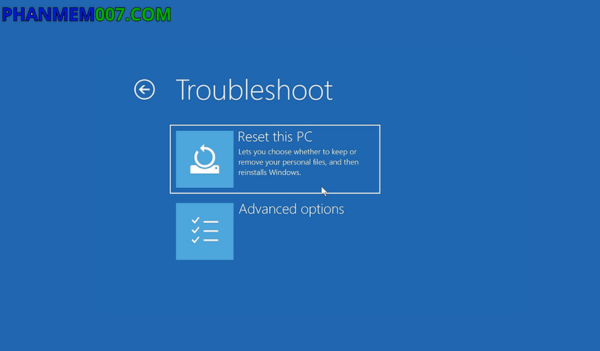Bài viết này Phần Mềm 007 sẽ giới thiệu những cách reset Windows 10 giúp bạn dễ dàng khôi phục máy tính, làm mới hệ thống và cải thiện hiệu suất. Cùng theo dõi nhé!
Mục lục
Hướng dẫn cách reset Windows 10 vẫn giữ lại file cá nhân
Bước 1: Mở Settings bằng cách nhấn tổ hợp phím Windows + I hoặc nhấp chuột vào biểu tượng Windows và chọn Settings.
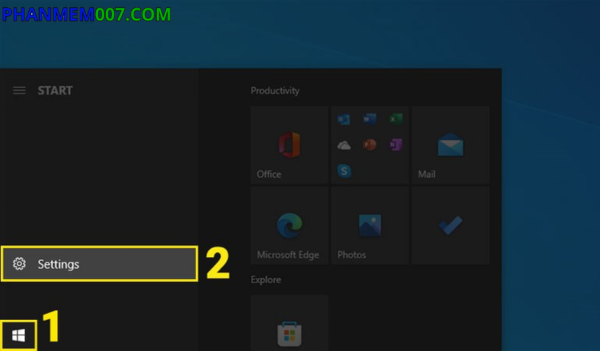
Bước 2: Chọn mục Update and Security
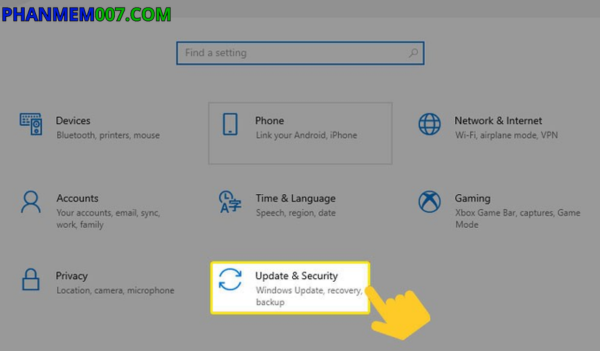
Bước 3: Di chuyển đến thẻ Recovery và chọn Get started ở mục Reset this PC
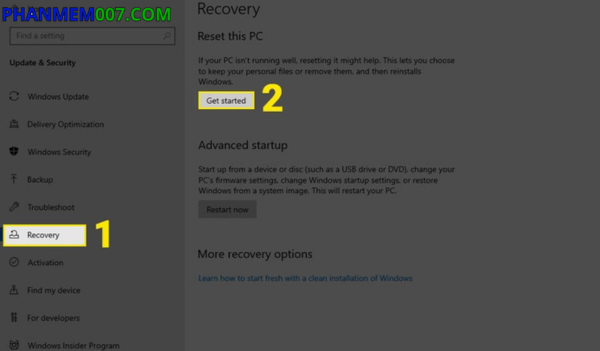
Bước 4: Chọn Keep my files .
Bước 5: Chọn phương thức cài đặt lại Windows
- Cloud download : Hệ thống sẽ tải và cài đặt phiên bản Windows mới nhất từ trang chủ Microsoft.
- Local reinstall : Hệ thống sẽ sử dụng các tệp hiện có trên máy tính để cài đặt lại Windows.
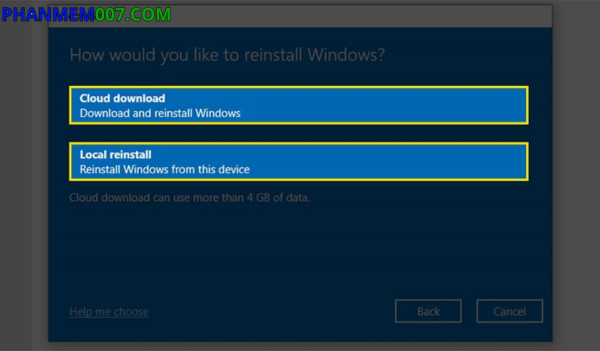
Bước 6: Chọn Next để xác nhận tùy chọn cài đặt lại Windows mà bạn đã chọn là hoàn thành
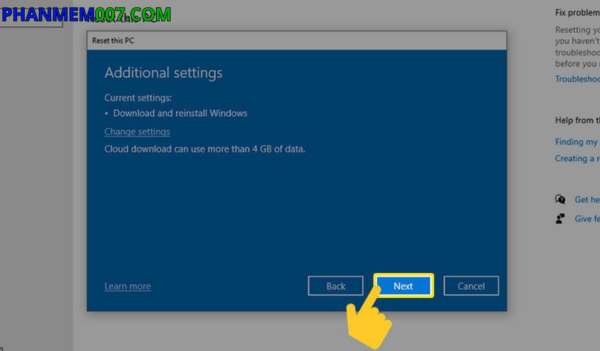
Hướng dẫn chi tiết cách reset Windows 10 mới nhất
Bước 1: Chọn Settings hoặc mở nhanh bằng tổ hợp phím Windows + I.
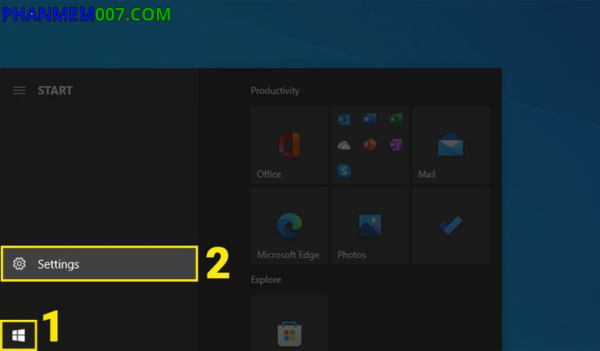
Bước 2: Trong giao diện Settings, chọn mục Update and Security
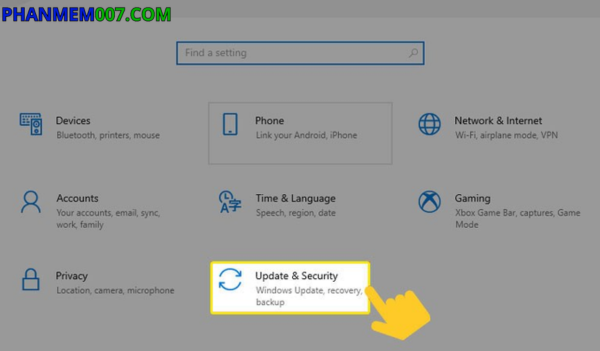
Bước 3: Tìm thẻ Recovery , ở khung hình bên phải, chọn Get started ngay bên dưới mục Reset this PC
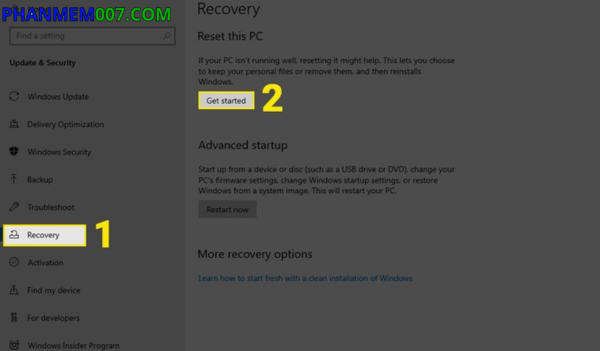
Bước 4: Chọn Remove everything
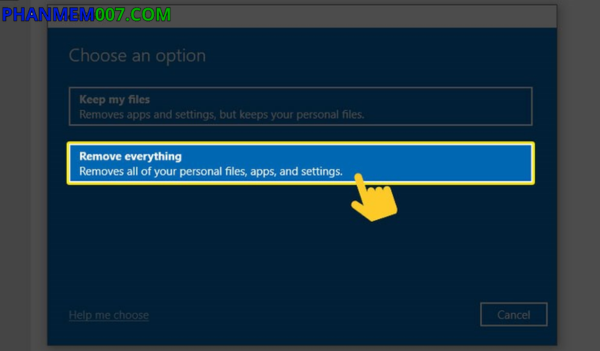
Bước 5: Chọn cách thức cài đặt lại
- Cloud download : Hệ thống sẽ tải và cài đặt phiên bản Windows mới nhất từ trang chủ Microsoft.
- Local reinstall : Hệ thống sẽ sử dụng các tệp hiện có trên máy tính để cài đặt lại Windows.
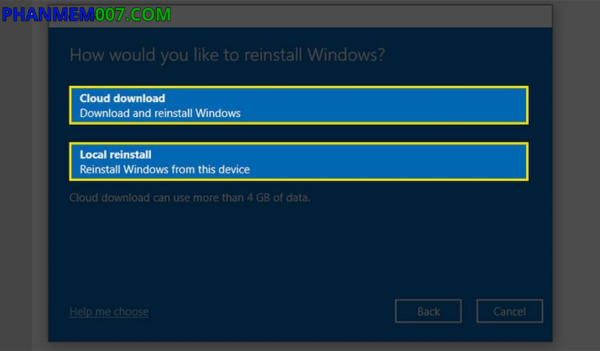
Bước 6: Chọn Next và chuyển đến bước tiếp theo.
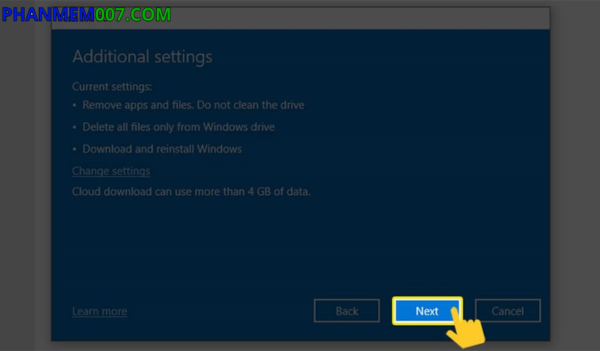
Bước 7: Cuối cùng hệ thống sẽ hiện lên thông báo
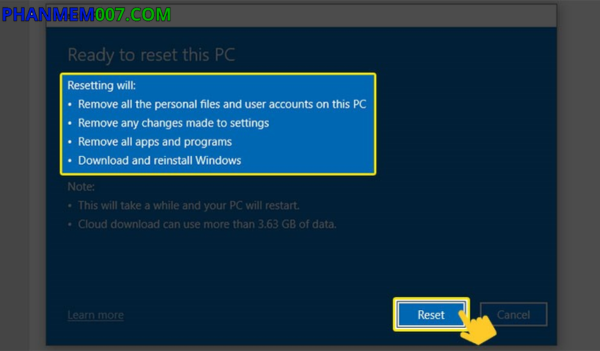
Hướng dẫn chi tiết cách Reset Windows 10 từ Boot mmới nhất
Bước 1: Bấm vào biểu tượng Windows và chọn Settings hoặc mở nhanh bằng tổ hợp phím Windows + I.
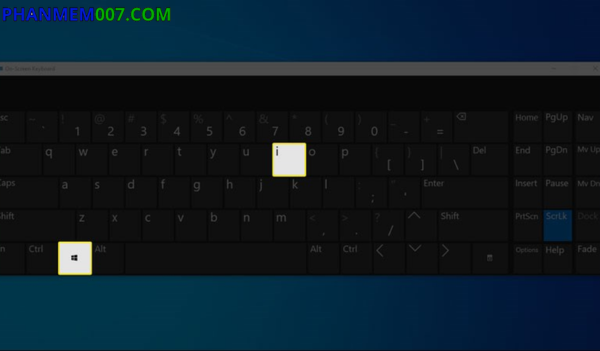
Bước 2: Chọn mục Update & Security
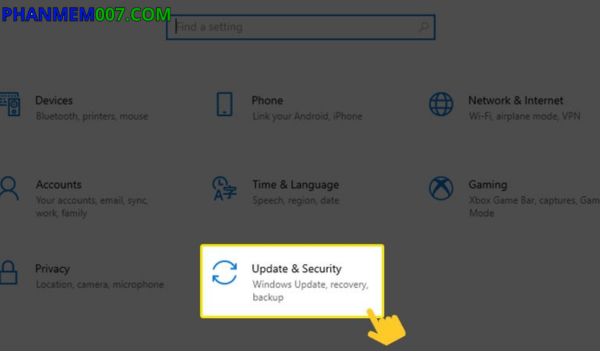
Bước 3: Tại thẻ Recovery , chọn Restart now ở mục Advanced startup để khởi động Windows ở chế độ nâng cao.
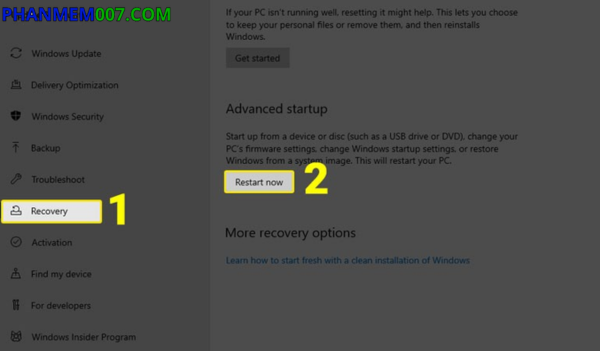
Bước 4: Chọn Troubleshoot
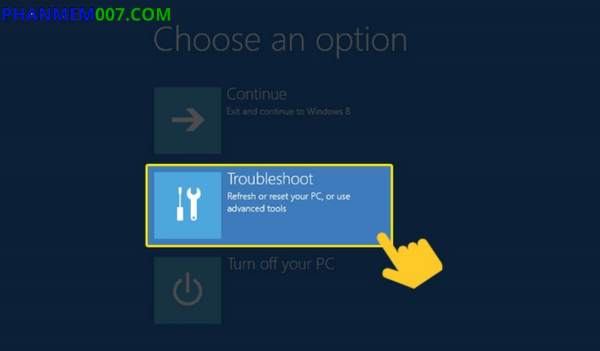
Bước 5: Nhấn chuột vào Reset this PC
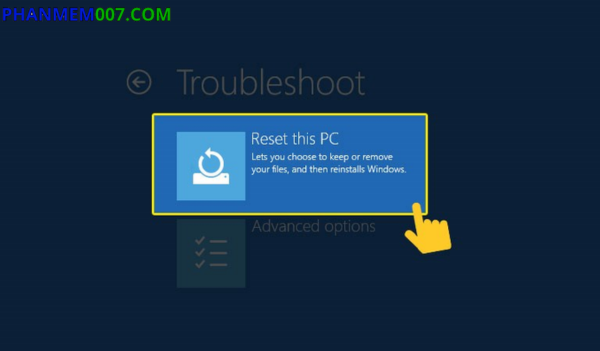
Bước 6: Ở bước tiếp theo, bạn sẽ có hai lựa chọn:
- Keep my files: Giữ lại các tệp cá nhân.
- Remove everything: Xóa toàn bộ ổ cài đặt Windows và dữ liệu trên máy.
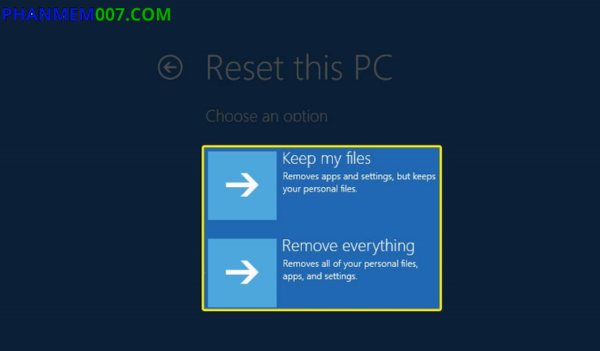
Bước 7: Nếu nhận được thông báo Insert your Windows installation or recovery media to continue, bạn cần chèn ổ khôi phục hoặc ổ cài đặt Windows để tiếp tục.
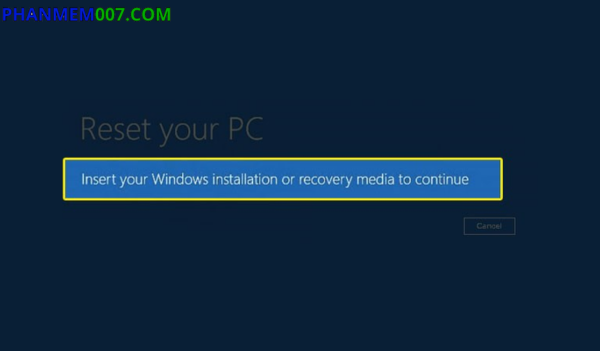
Bước 8: Chọn hệ điều hành muốn cài đặt lại.
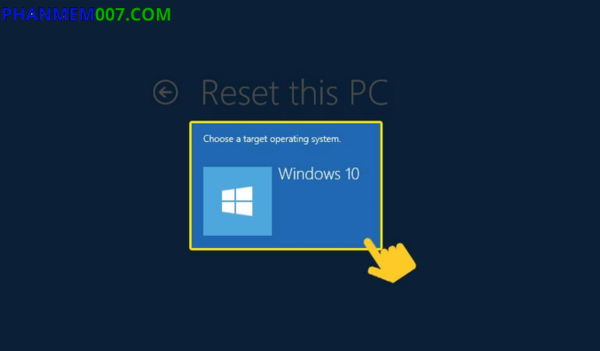
Bước 9: Nếu máy tính của bạn có nhiều hơn một ổ đĩa, bạn cần lựa chọn:
- Only the drive where Windows is installed: Xóa dữ liệu chỉ trên ổ cài đặt.
- All drives: Xóa dữ liệu trên tất cả các ổ đĩa trong máy tính.
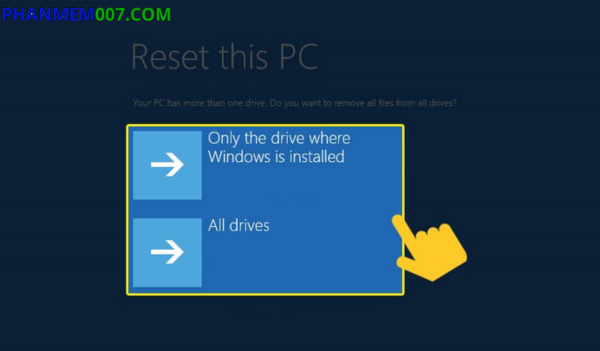
Bước 10: Chọn Reset để bắt đầu tiến trình khôi phục.
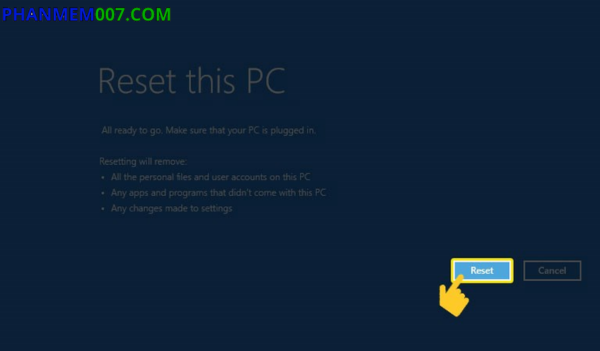
Hướng dẫn cách Reset Windows 10 không mất dữ liệu từ màn hình đăng
Bước 1: Nhấn phím Shift và chọn Restart
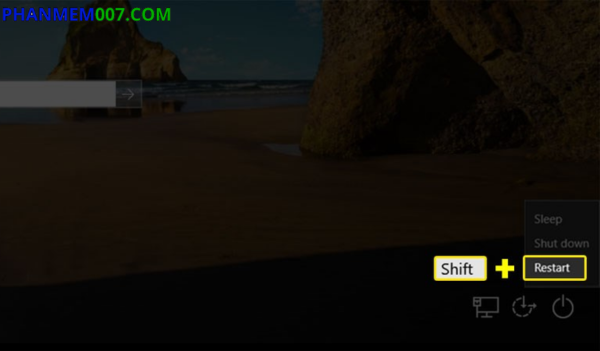
Bước 2: Chọn Troubleshoot .
Bước 3: Nhấp chuột vào Reset this PC
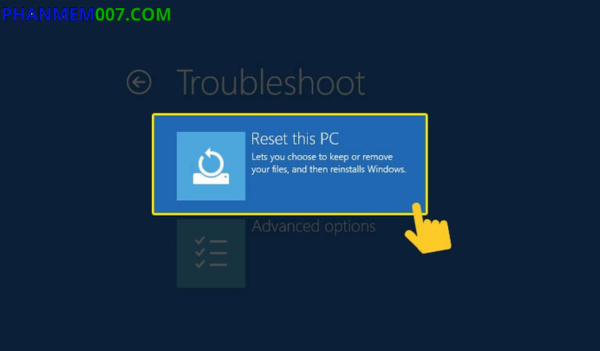
Bước 4: Tùy thuộc vào nhu cầu của bạn, chọn một trong hai tùy chọn:
- Keep my files: Giữ lại các tệp cá nhân.
- Remove everything: Xóa toàn bộ ổ cài đặt Windows và dữ liệu trên máy. Trong ví dụ này, mình sẽ chọn Remove everything.
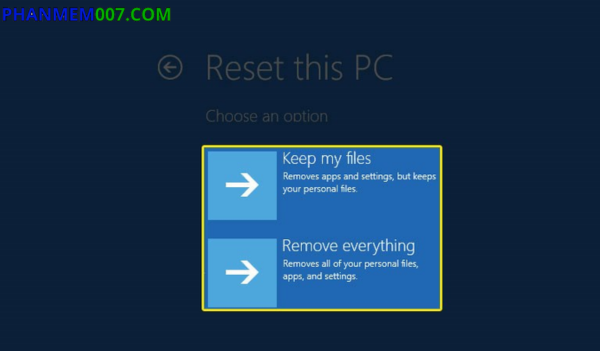
Bước 5: Chọn hệ điều hành mà bạn muốn tiến hành cài đặt lại.
Bước 6: Chọn cách thức xóa dữ liệu
- Only the drive where Windows is installed: Xóa dữ liệu chỉ trên ổ cài đặt.
- All drives: Xóa dữ liệu trên tất cả các ổ đĩa trong máy tính.
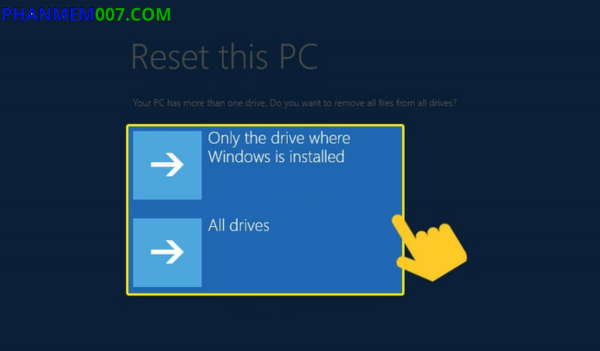
Bước 7: Cuối cùng, bấm Reset để tiến hành cài đặt lại máy tính.
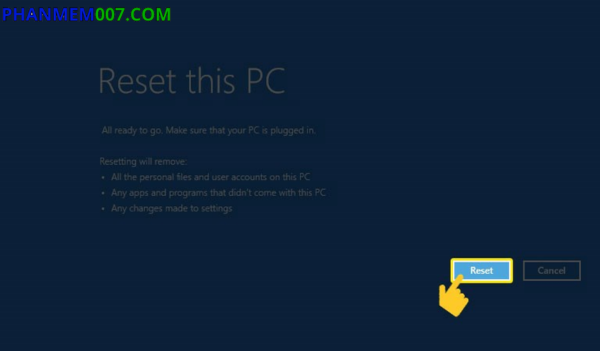
Hướng dẫn cách Reset Windows 10 từ Fresh Start
- Bước 1: Tìm kiếm Windows Security
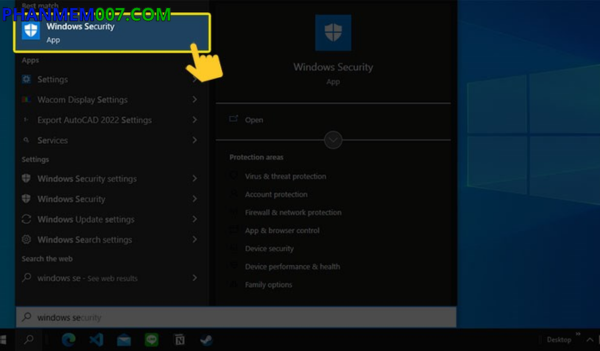
- Bước 2: Truy cập vào phần “Devices performance and Health” trong cài đặt hệ thống. Tại đây, bạn sẽ thấy mục Fresh start nằm ở khung bên phải. Bấm chọn Additional info (Thông tin thêm) để mở chi tiết về tính năng này.
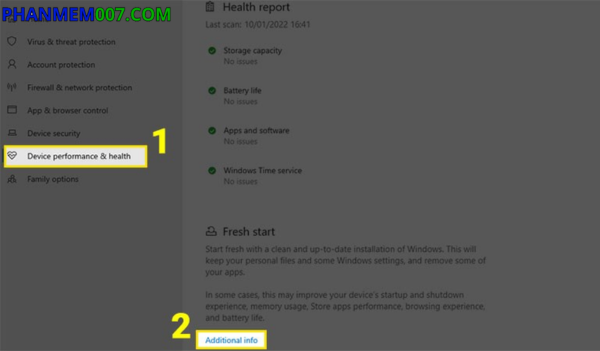
- Bước 3:Hệ thống có thể hiển thị thông báo yêu cầu xác nhận. Nếu vậy, hãy chọn Yes (Đồng ý) để cho phép Fresh Start thực hiện thay đổi trên thiết bị của bạn.
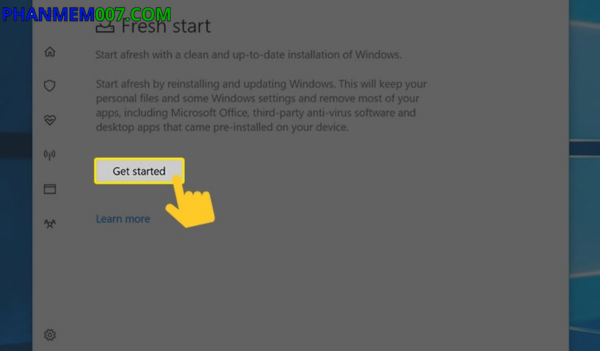
- Bước 4: Bấm Next để xác nhận. Lúc này, Fresh Start sẽ tự động tải xuống và cài đặt phiên bản Windows mới nhất, đồng thời vẫn giữ nguyên các tập tin cá nhân của bạn.
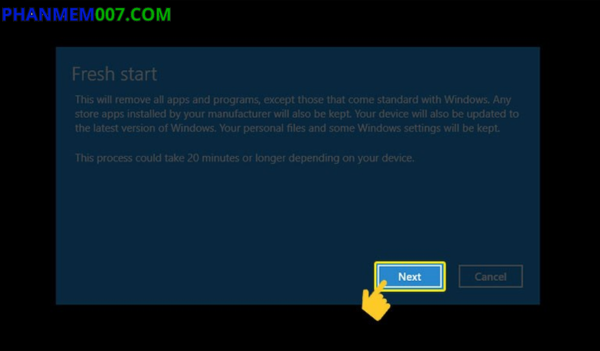
Bấm Next để xác nhận
Như vậy bài viết trên Phần Mềm 007 đã giới thiệu về 5 cách reset Windows 10 một cách chi tiết nhất. Chúng tôi hy vọng với những thông tin trên sẽ giúp bạn đọc biết được cách reset lại hệ điều hành của mình, ngoài ra nếu bạn muốn tìm hiểu thêm thông tin về hệ điều hành Windows có thể truy cập vào trang web Phần Mềm 007 để theo dõi thông tin mới nhất và bổ ích nhé!