Chắc mọi người đã không còn xa lạ với Microsoft và đặc biệt là bộ phần mềm Office của họ. Chúng là những công cụ không thể thiếu trong cuộc sống hàng ngày và công việc hiện nay. Tuy nhiên, nếu bạn đang tự hỏi về trạng thái kích hoạt của bản quyền Office và thời hạn của nó là bao lâu. Đừng lo lắng, bài viết này Phần Mềm 007 sẽ giúp bạn đọc kiểm tra bản quyền Office chi tiết nhất.
Office bản quyền là gì?
Microsoft Office, hay còn được gọi là bộ phần mềm Office là một công cụ văn phòng được phát triển và ra mắt bởi Microsoft. Nó sẽ giúp bạn thực hiện một loạt các công việc văn phòng, từ soạn thảo văn bản, xử lý dữ liệu đến tạo hoặc trình chiếu bài thuyết trình và quản lý công việc. Office bản quyền là một gói đăng ký bao gồm các ứng dụng trên máy tính như Word, PowerPoint và Excel.
Khi mua phần mềm Office có bản quyền thật ra là đang mua giấy phép sử dụng phần mềm (Software License). Bản quyền này liên quan đến các quy định pháp lý và được bảo vệ bởi luật pháp. Để chứng minh rằng bạn đang sử dụng phần mềm một cách hợp pháp, bạn cần cung cấp các tài liệu như hóa đơn mua hàng, hợp đồng và thông tin đăng ký từ Microsoft, tem COA hoặc các thông tin xác thực khác từ nhà sản xuất. Điều này thể hiện sự cam kết và thỏa thuận giữa bạn và nhà sản xuất khi mua và sử dụng phần mềm.
Kiểm tra bản quyền trực tiếp trong ứng dụng Office
Sử dụng Microsoft Office là một phần thiết yếu trong công việc và học tập của nhiều người. Tuy nhiên, để đảm bảo trải nghiệm tốt nhất và tránh những rủi ro tiềm ẩn, việc kiểm tra bản quyền Office là vô cùng quan trọng. Phần Mềm 007 hướng dẫn bạn cách kiểm tra bản quyền trực tiếp trong ứng dụng Office một cách đơn giản và nhanh chóng.
Bước 1: Mở bất kỳ ứng dụng Office nào như Word, Excel hoặc PowerPoint.
Bước 2: Trên thanh Menu, chọn File → Account.
Bước 3: Nếu bạn nhìn thấy dòng chữ “Product Activated”, đó có nghĩa là thiết bị của bạn đã được kích hoạt.

Kiểm tra bản quyền Office qua Command Prompt
Bên cạnh phương pháp kiểm tra bản quyền trực tiếp trong ứng dụng Office, sử dụng Command Prompt mang đến cho bạn một cách thức nâng cao và chi tiết hơn để xác minh tình trạng bản quyền của phần mềm.
Bước 1: Nhấn tổ hợp phím Windows + S để mở Windows Search, sau đó tìm kiếm với từ khóa “cmd”. Nhấn chuột phải vào “Command Prompt” và chọn “Run as administrator”.
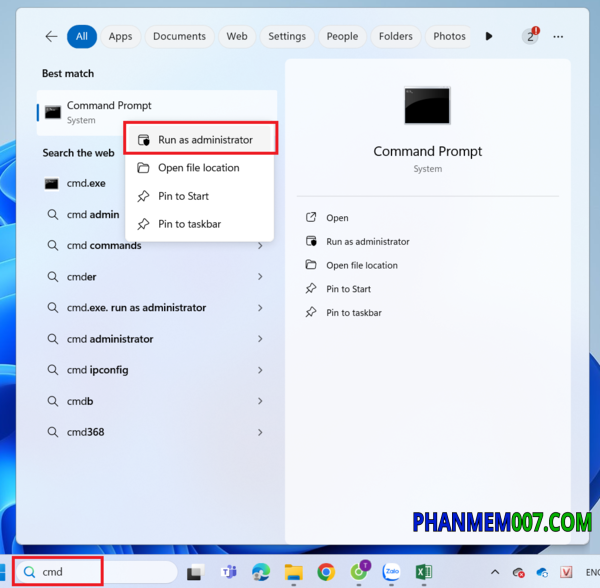
Bước 2: Nhập lệnh kiểm tra bản quyền cho từng loại Microsoft Office.
Sao chép đoạn mã phù hợp với loại Microsoft Office bạn đang sử dụng tại vị trí con trỏ chuột (dấu nháy đang nhấp nháy ở dưới màu trắng) như được hiển thị trên hình. Sau đó nhấn Enter.
- Kiểm tra bản quyền Microsoft Office 2019 và 2016
if exist “%ProgramFiles%\Microsoft Office\Office16\ospp.vbs” cd /d “%ProgramFiles%\Microsoft Office\Office16”
if exist “%ProgramFiles(x86)%\Microsoft Office\Office16\ospp.vbs” cd /d “%ProgramFiles(x86)%\Microsoft Office\Office16”
cscript.exe OSPP.vbs /dstatus
- Kiểm tra bản quyền Microsoft Office 2013
if exist “%ProgramFiles%\Microsoft Office\Office15\ospp.vbs” cd /d “%ProgramFiles%\Microsoft Office\Office15”
if exist “%ProgramFiles(x86)%\Microsoft Office\Office15\ospp.vbs” cd /d “%ProgramFiles(x86)%\Microsoft Office\Office15”
cscript.exe OSPP.vbs /dstatus
- Kiểm tra bản quyền Microsoft Office 2010
if exist “%ProgramFiles%\Microsoft Office\Office14\ospp.vbs” cd /d “%ProgramFiles%\Microsoft Office\Office14”
if exist “%ProgramFiles(x86)%\Microsoft Office\Office14\ospp.vbs” cd /d “%ProgramFiles(x86)%\Microsoft Office\Office14”
cscript.exe OSPP.vbs /dstatus

Bước 3: Đọc thông tin và xem xét
Nếu máy tính chưa được kích hoạt Microsoft Office bản quyền, thông báo lỗi “ERROR” sẽ xuất hiện. Nếu máy tính đã kích hoạt Microsoft Office bản quyền, bạn sẽ thấy các thông tin dưới đây:
- PRODUCT ID: Là một chuỗi ký tự được tạo ra trong quá trình cài đặt Office.
- SKU ID: Mã hàng hóa của sản phẩm, liên quan đến đơn vị bán hàng và nguồn gốc của sản phẩm.
- LICENSE NAME: Tên phiên bản (Office 2003, 2007, 2010, 2013, 2016, 2019) và loại hình.
- LICENSE DESCRIPTION: Mô tả chi tiết hơn về thông tin trong “License Name”.
- LICENSE STATUS: Trạng thái đăng ký (đã kích hoạt thành công hoặc chưa kích hoạt).
- LAST 5 CHARACTERS OF INSTALLED PRODUCT KEY: 5 ký tự cuối cùng của mã số bản quyền được sử dụng để kích hoạt.
- REMAINING GRACE: Thời gian còn lại của bản quyền (số ngày đếm ngược tự động).
Dưới đây là hình minh họa, thể hiện kết quả khi chạy trên máy tính có cài đặt Office 2016 cho Windows 11.

Nếu bạn quan tâm đến việc sử dụng Microsoft Office 365 có bản quyền nhưng không biết mua ở đâu thì hãy liên hệ ngay với Phần Mềm 007. Chúng tôi là địa chỉ đáng tin cậy, hàng đầu trong việc cung cấp Microsoft Office bản quyền chất lượng. Những thông tin về Microsoft Office và cách kiểm tra bản quyền Office đều được chia sẻ một cách đơn giản và dễ hiểu trên website. Nếu bạn thấy bài viết này hữu ích, hãy chia sẻ nó để mọi người cùng biết nhé!



